USB 指紋リーダーで1passwordにログインできるようにした。
数年前から徐々にパスワードを1passwordに移行し始め、現在ではすべてのpwをこのアプリで管理しています。1passwordは強固なセキュリティを手軽に得ながら楽にパスワードの入力ができる優れたアプリケーションではあるのですが、そのセキュリティを得るためにアホみたいに長いパスワードで運用していました。長いパスワードを利用することでブルートフォース攻撃に耐えられるのですが、毎回ログインするたびにこのパスワードを入力するのが面倒という問題がありました。セキュリティのためなら仕方がないと半ば諦めていたところ、仕事用のMac Bookでは Touch ID でログインできることに気づきました。ローカルでのセキュリティってつまるところ周りにいる他人にアクセスさせなければよく、それなら生体認証で十分なんですよね。そこでwindowsで指紋認証によるログインを設定してみました。
Windows Hello
Windows には Windows Hello という認証機能があります。OSに紐づくこの認証機能は、
という5種類の認証方法をサポートしています。PINはローカルサインインパスワードです。ここにあるように指紋認証がサポートされているため、この機能を使うことにしました。
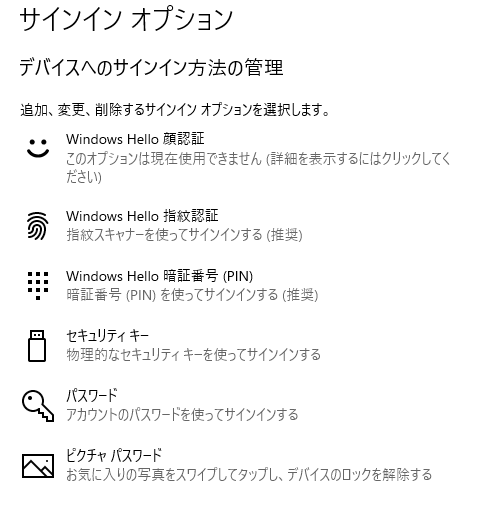
指紋リーダー
今回購入した指紋リーダーは PQI My Lockey DUFPBK です。英語圏のサイトでbest windows fingerprint reader と調べて上位に出てきたもののうち、日本で販売しているものがPQIとKensingtonの2社しかありませんでした。Kensingtonのデバイスは5500円、PQIは3500円とやすいのでこちらにしました。 ただ、KensingtonのレビューではPQIのデバイスは半年で壊れたとあったため、故障したらKensington製のものに買い換えるでしょう。
届いた商品です。特に変哲は無いですね。
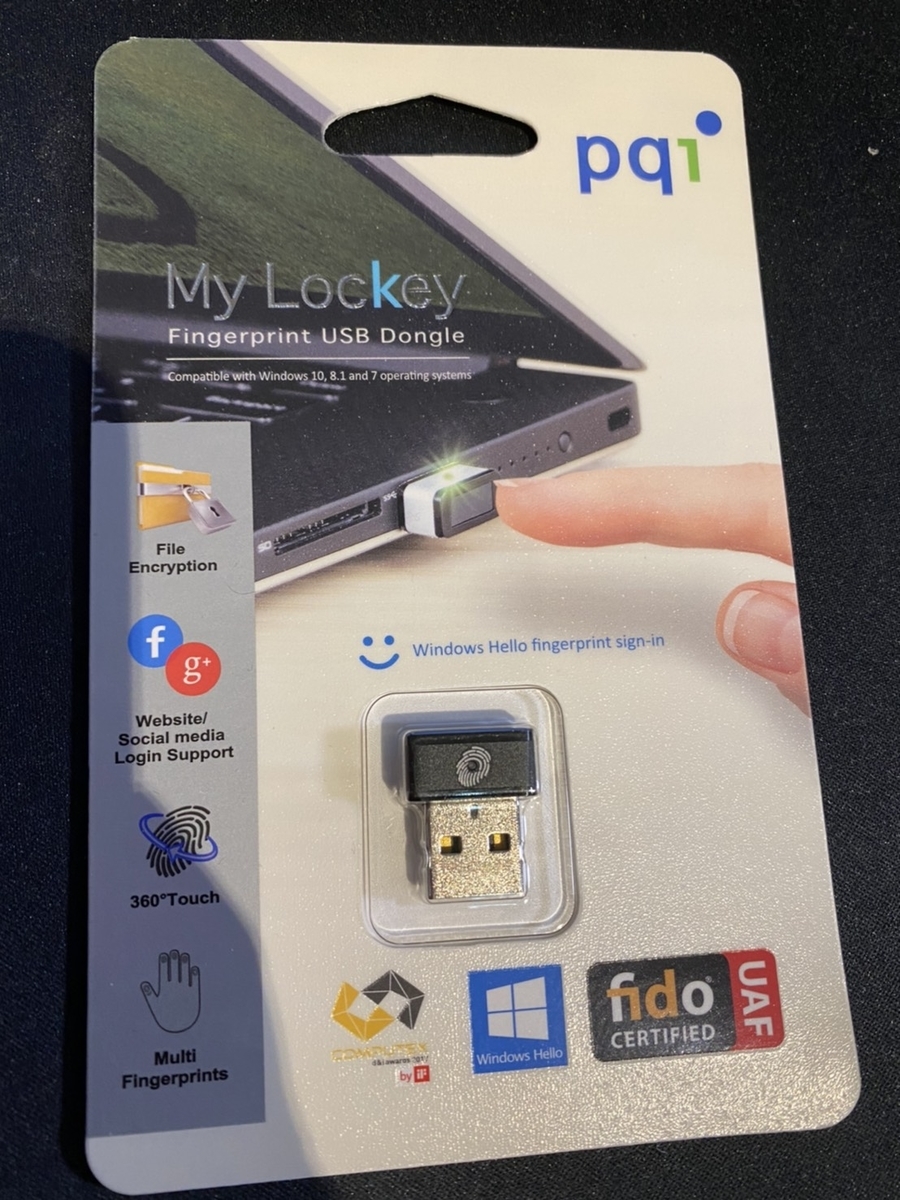

設定は簡単です。USBポートにデバイスを差し込み Windows Hello 指紋認証 を選択しあとはペタペタ指をデバイスにこすりつければ指紋の登録が完了します。ドライバをダウンロードしなくて良いのは楽でいいですね。

1passwordにログイン
最後に1password内の設定画面よりWindows Helloによるログインを許可するを選択すれば準備は完了です。これで指紋によるログインが可能になります。
ただ一つ残念ポイントがあり、PINコードによるログインを防げないんですね。つまり 1password の masterPW / PIN / 指紋認証 の 3通りのログインが可能になっています。PCにログインするPINコードが1passwordのログインに使えてしまうというのはちょっと、いや大分微妙ですね~。
Windows HelloはWindowsのログインに使うことが考えられているのか指紋や顔認証で失敗したときの代替手段としてPINが絶対に必要みたいです。WindowsログインPWもまあまあ長く設定しているものの、1passwordのmasterPWに比べたら弱いんですよね。システム全体のセキュリティは最も弱い要素で決まる(Weakest Link)という性質があり、悩ましいです。現実にはPINを見られるような環境にない(一人暮らしのデスクトップ)のである程度の強度のPINなら十分かなあという気がするためPINでログイン可能な状態で放置しています。
指紋リーダーが読み取る指の範囲は結構狭く、Touch IDのようにとりあえず押し当てれば1回でログインできるというレベルからは遠いです。押し当てる指の範囲に気を使って大体2回目にログインが成功する事が多いですね。とはいってもPWやPINよりは遥かに楽なので買ってよかった物と言えそうです。
