iPhone「Magsafe対応15W充電器」の殆どは7.5Wでしか給電できない罠
iPhoneは15Wの無線給電に対応しています。 Amazonでmagsafe 15Wと調べると色々な充電器が出てきますが、実はほとんどの充電器は7.5Wでしか給電できないって知ってました?
Magasfe充電とQi充電
実はMagsafeとQiって別の規格らしいです。私はQiにマグネットを付けたものがMagsafeだと思っていたんですが、両者は全くの別物。
iPhone 15の商品ページをよく見るとそれがわかります。
 はっきり書いてありますね。
はっきり書いてありますね。
- 最大15WのMagSafeワイヤレス充電
- 最大7.5WのQiワイヤレス充電
AppleとしてはQiの充電を7.5Wに制限しているんですね。Magsafe充電でないと15Wが出ないようにしている模様です。
そしてMagSafeワイヤレス充電ができるのはAppleが認証した充電器だけのようです。Magsafeの欄に「アクセサリ識別NFC」とあることからもiPhoneがアクセサリ自体を識別していることがわかります。
現時点でMagsafeワイヤレス充電ができる充電器(これをMagsafe認証充電器と呼ぶことにします)は限られています。
ワイヤレス充電器 - MagSafe - すべてのアクセサリ - Apple(日本)
公式サイトを見ると、Apple純正パッド式充電器とBelkinとmophieとOtterboxしかありません。しかもどれも高い...

だからBelkinやApple純正パッドは高かったんですね。
紛らわしいマグネット充電式Qi充電器
では、Amazonで売っている15W対応のMagsafe充電器は15W出ないのかというとそういうわけでもありません。
あれはMagsafe用の磁石を備えた15W出力のQi充電器なので、iPhoneではないQi 15W対応の製品であれば15W充電が可能です。Galaxyとか?
例えば UGREEN 2 in 1 magsafeワイヤレス充電器 最大15W/7.5W/5W急速充電 は Qi15W出力に対応しています。
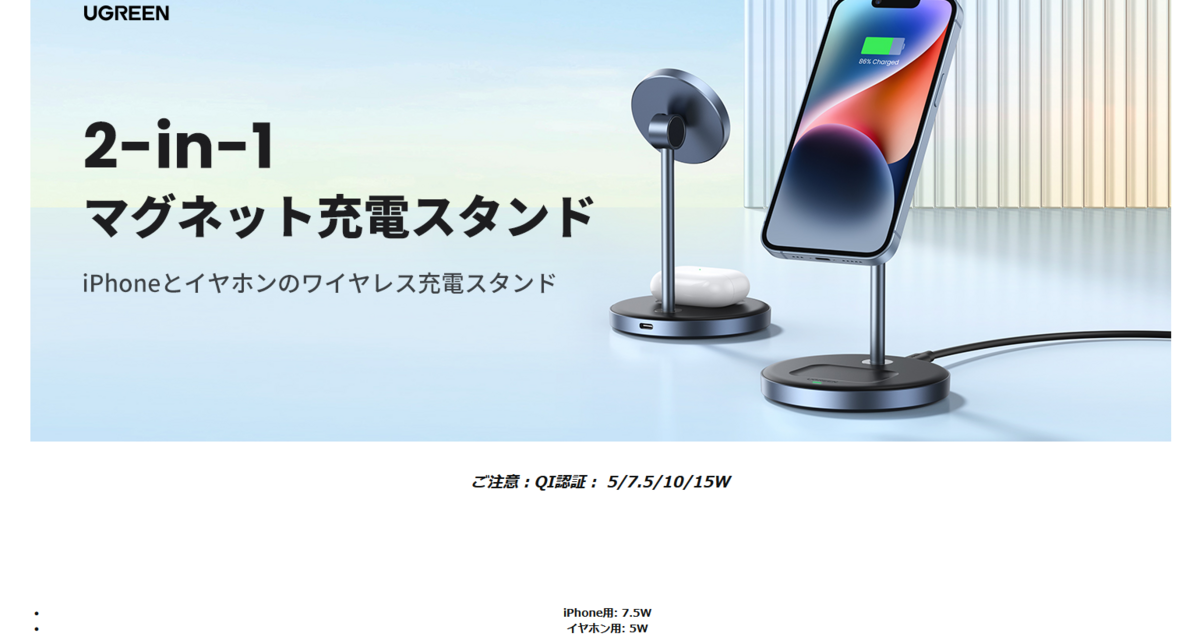
問題はこれらの表記が紛らわしいことです。商品名にMagsafeと書かないでほしいですよね。
でもiPhone用の磁石が内蔵されたQi充電器、なんて言っても消費者側がわかるわけもなく、販売側としても消費者側としてもわかりやすいMagsafeという名称を使いたくなる気持ちはわかります。
Amazonレビューを見ても15W給電ができていないことを指摘しているレビューは殆どありません。彼らは高速充電ができている気になっているわけですね。
ユーザー側が知識を持って検証するわけでもなく、そして7.5Wでも彼らは全く困っていないので問題が顕在化しにくいのでしょう。
AppleはQiとMagsafeが異なることをもっと大々的に宣伝してほしいですし、Magsafe認証品をもう少し増やしてほしいですね。
Magsafeは無線給電の位置決めがめんどくさい問題を解決するいい方法だと思いますけど、こういう縛りがあるせいで周辺機器が高くつくのがApple製品の嫌なところですわね。
OOparts配信ゲーム一覧をエロゲ批評空間の点数順に並び替えた
あるようでなかったので作りました。1.5時間ほど掛かりました。
問題がありましたらコメントお願いします。
| title | median | count | OOparts | erogamescape |
|---|---|---|---|---|
| 戦国ランス | 90 | 2809 | ■ | ■ |
| シンフォニック=レイン | 89 | 570 | ■ | ■ |
| Phantom INTEGRATION Nitro The Best! Vol.1 | 86 | 1059 | ■ | ■ |
| RanceVI -ゼス崩壊- | 86 | 1677 | ■ | ■ |
| MUSICUS! R18版 | 86 | 339 | ■ | ■ |
| Forest | 85 | 808 | ■ | ■ |
| キラ☆キラ | 85 | 1950 | ■ | ■ |
| ランス・クエスト マグナム統合版 | 85 | 940 | ■ | ■ |
| 大悪司 | 85 | 1631 | ■ | ■ |
| ONE 〜輝く季節へ〜 | 83 | 1235 | ■ | ■ |
| 黄雷のガクトゥーン ~What a shining braves~ | 82 | 512 | ■ | ■ |
| 赫炎のインガノック ~What a beautiful people~ Full voice ReBORN | 81 | 261 | ■ | ■ |
| 腐り姫 ~euthanasia~ | 81 | 1191 | ■ | ■ |
| 鬼哭街 | 81 | 367 | ■ | ■ |
| 屋上の百合霊さん フルコーラス | 80 | 34 | ■ | ■ |
| SEVEN-BRIDGE | 80 | 404 | ■ | ■ |
| 漆黒のシャルノス ~What a beautiful tomorrow~ | 80 | 473 | ■ | ■ |
| 亡国のクルティザンヌ | 80 | 24 | ■ | ■ |
| 処女はお姉さまに恋してる | 80 | 1364 | ■ | ■ |
| 妻しぼり | 80 | 464 | ■ | ■ |
| 超電激ストライカー ALL-AGES VERSION | 80 | 162 | ■ | ■ |
| 西暦2236年 -R18 Edition- | 80 | 74 | ■ | ■ |
| 夢現Re:Master | 80 | 21 | ■ | ■ |
| ものべの -happy end- | 80 | 358 | ■ | ■ |
| 吸血殲鬼ヴェドゴニア | 80 | 958 | ■ | ■ |
| 水夏〜SUIKA〜 DVD版 | 80 | 1117 | ■ | ■ |
| 超電激ストライカー | 80 | 162 | ■ | ■ |
| 恋と、ギターと、青い空。 | 79 | 14 | ■ | ■ |
| 明日の君と逢うために | 79 | 1179 | ■ | ■ |
| 僕が天使になった理由 | 79 | 282 | ■ | ■ |
| DEARDROPS | 79 | 547 | ■ | ■ |
| 何処へ行くの、あの日 | 79 | 621 | ■ | ■ |
| 西暦2236年 -Universal Edition- | 78 | 6 | ■ | ■ |
| 初恋サクラメント | 78 | 404 | ■ | ■ |
| ワガママハイスペック | 77 | 479 | ■ | ■ |
| 妻みぐい3スピンオフ ~寝取られ編~ | 77 | 153 | ■ | ■ |
| 妻みぐい3 | 77 | 153 | ■ | ■ |
| Treating2U | 77 | 229 | ■ | ■ |
| りりくる Rainbow Stage!!! | 76 | 32 | ■ | ■ |
| SCHOOLDAYS HQ | 75 | 117 | ■ | ■ |
| 魔物娘たちとの楽園~スライム&スキュラ~ | 75 | 65 | ■ | ■ |
| あるみ箱-あると- | 75 | 516 | ■ | ■ |
| 想い出の彼方 | 75 | 41 | ■ | ■ |
| 秋色恋華 | 75 | 1201 | ■ | ■ |
| 超昂天使エスカレイヤー・リブート | 75 | 219 | ■ | ■ |
| グリーングリーン OVERDRIVE EDITION | 75 | 91 | ■ | ■ |
| d2b vs DEARDROPS -Cross the Future- | 75 | 109 | ■ | ■ |
| ネコぱら Vol.1 | 75 | 216 | ■ | ■ |
| グリザイア ファントムトリガー Vol.1 | 75 | 170 | ■ | ■ |
| グリザイア ファントムトリガー Vol.2 | 75 | 162 | ■ | ■ |
| 女装山脈 | 75 | 322 | ■ | ■ |
| 白衣性恋愛症候群Re:Therapy | 75 | 29 | ■ | ■ |
| ふぃぎゅ@メイト | 74 | 348 | ■ | ■ |
| キラ☆キラ カーテンコール | 74 | 516 | ■ | ■ |
| 恋姫†無双 ~ドキッ☆乙女だらけの三国志演義~ | 74 | 953 | ■ | ■ |
| 白衣性愛情依存症 | 74 | 10 | ■ | ■ |
| MOON. | 74 | 317 | ■ | ■ |
| 夏の色のノスタルジア | 73 | 255 | ■ | ■ |
| 女装海峡 | 73 | 79 | ■ | ■ |
| 汐見崎学園演劇部 恋☆ぷれ~あなたといちゃいちゃろーるぷれいんぐ!~ | 73 | 114 | ■ | ■ |
| パステルチャイム3 バインドシーカー | 73 | 315 | ■ | ■ |
| 明日の七海と逢うために | 73 | 534 | ■ | ■ |
| エーデルワイス | 73 | 296 | ■ | ■ |
| プリズム・アーク | 73 | 35 | ■ | ■ |
| あした出逢った少女 | 72 | 357 | ■ | ■ |
| 天巫女姫 | 72 | 94 | ■ | ■ |
| 絶対★妹至上主義!! | 72 | 414 | ■ | ■ |
| でふこん☆わん | 70 | 85 | ■ | ■ |
| 確かにキミはココにいた | 70 | 76 | ■ | ■ |
| ぶらばん!~The bonds of melody~ | 70 | 858 | ■ | ■ |
| E×E | 70 | 758 | ■ | ■ |
| 夏空カナタ | 70 | 645 | ■ | ■ |
| Gift 〜ギフト〜 | 70 | 524 | ■ | ■ |
| マジスキ -Marginal Skip- | 70 | 195 | ■ | ■ |
| Clear -クリア- | 70 | 321 | ■ | ■ |
| 赤線街路 ~昭和33年の初雪~ | 70 | 110 | ■ | ■ |
| あるみ箱-みはる- | 70 | 181 | ■ | ■ |
| やみツキ! | 70 | 165 | ■ | ■ |
| 妻みぐい3スピンオフ ~純愛編~ | 70 | 19 | ■ | ■ |
| 夢現Re:After | 70 | 1 | ■ | ■ |
| 英雄×魔王 | 70 | 184 | ■ | ■ |
| ボクの手の中の楽園 | 70 | 164 | ■ | ■ |
| D.i.G | 70 | 22 | ■ | ■ |
| エーデルワイス 詠伝ファンタジア | 70 | 100 | ■ | ■ |
| 放課後キッチン | 70 | 22 | ■ | ■ |
| ヤキモチストリーム | 70 | 228 | ■ | ■ |
| プリズム・まーじカル | 70 | 55 | ■ | ■ |
| Cure Mate Club | 70 | 71 | ■ | ■ |
| メモリア | 70 | 222 | ■ | ■ |
| 虹を見つけたら教えて。 | 70 | 164 | ■ | ■ |
| ONE2 ~永遠の約束~ | 70 | 278 | ■ | ■ |
| プリズム・アークらぶらぶマキシマム | 70 | 86 | ■ | ■ |
| マージ ~MARGINAL~ | 70 | 159 | ■ | ■ |
| プリズム・ハート | 70 | 169 | ■ | ■ |
| ふぁみ☆すぴ!!~FamiliarSpirits!!~ | 69 | 67 | ■ | ■ |
| ネコぱら Vol.0 | 69 | 84 | ■ | ■ |
| お嬢様の為に鐘は鳴る | 69 | 121 | ■ | ■ |
| Signal Heart | 69 | 250 | ■ | ■ |
| ネコぱら Extra | 68 | 33 | ■ | ■ |
| 魔法、ひとつくださいな。 | 68 | 41 | ■ | ■ |
| 先生だ~いすき2 | 68 | 62 | ■ | ■ |
| なつドキッ! | 67 | 18 | ■ | ■ |
| BIN★CANダーリン | 67 | 82 | ■ | ■ |
| 俺の彼女のウラオモテ | 66 | 163 | ■ | ■ |
| もみじ HappyStory | 65 | 55 | ■ | ■ |
| 妄想体育教師~ブルマの筋は通してもらいます~ | 65 | 9 | ■ | ■ |
| ときたま・ふぁんたずむ | 65 | 30 | ■ | ■ |
| プリンセス☆ストライク! | 65 | 29 | ■ | ■ |
| ナマイキデレーション | 65 | 180 | ■ | ■ |
| オトメスマイル -Otome to Egao to Awaikoi- | 65 | 63 | ■ | ■ |
| プリズム・プリンセス | 65 | 18 | ■ | ■ |
| WHITE CLARITY | 65 | 35 | ■ | ■ |
| ないしょのティンティンたいむ | 64 | 52 | ■ | ■ |
| ホシツグヨ | 63 | 45 | ■ | ■ |
| コ・コ・ロ・・・ Voice版 | 62 | 6 | ■ | ■ |
| 痴漢初体験 ~濡れた女学生~ | 60 | 1 | ■ | ■ |
| 密室の少女 ~好きにしていいよ~ | 60 | 1 | ■ | ■ |
| 東京封鎖 〜キミが隣にいた昨日〜 | 60 | 47 | ■ | ■ |
| 冬のロンド | 60 | 119 | ■ | ■ |
| ポチタマ | 60 | 9 | ■ | ■ |
| 懲らしめ ~狂育的指導~ | 60 | 52 | ■ | ■ |
| ノーブレスオブリージュ | 60 | 58 | ■ | ■ |
| あるいは恋という名の魔法 | 60 | 22 | ■ | ■ |
| LAMUNATION! -international- | 60 | 245 | ■ | ■ |
| き・ず・な | 60 | 29 | ■ | ■ |
| ブルゲ的脱衣将棋 | 60 | 41 | ■ | ■ |
| チェリーボーイにくびったけ | 60 | 84 | ■ | ■ |
| ピンポンぱんつ! ~湯河原学園 美少女☆温泉卓球部~ | 60 | 20 | ■ | ■ |
| 鳥籠 -TORIKAGO- | 60 | 11 | ■ | ■ |
| コスってエイリアン | 60 | 30 | ■ | ■ |
| 恋ようび | 60 | 101 | ■ | ■ |
| ディスグレイス | 60 | 15 | ■ | ■ |
| Immoral Emotion(インモラル・エモーション) | 60 | 12 | ■ | ■ |
| seduce ~誘惑~ | 59 | 65 | ■ | ■ |
| 愛妻 ai-sai | 58 | 14 | ■ | ■ |
| あまかみバンパイア | 58 | 37 | ■ | ■ |
| 戦国の妹 七人の妹 | 55 | 89 | ■ | ■ |
| 絶対★魔王 ~ボクの胸キュン学園サーガ~ | 55 | 78 | ■ | ■ |
| Princess-Style | 53 | 48 | ■ | ■ |
| アメリカーノ、プリーズ! | 50 | 27 | ■ | ■ |
| なついろ ~星降る湖畔の夏休み~ | 50 | 68 | ■ | ■ |
| 羽くんの憂鬱 | 50 | 37 | ■ | ■ |
| 恋愛病 | 47 | 24 | ■ | ■ |
| 偽りの絆 | 47 | 4 | ■ | ■ |
| 金の瞳*銀の瞳 | 46 | 16 | ■ | ■ |
| 幼なじみ | 43 | 44 | ■ | ■ |
| Lag | 41 | 6 | ■ | ■ |
| 老人ホームでラブロマンス オバァちゃんに恋せよっ❤︎ | -1 | -1 | ■ | ■ |
| MUSICUS! E15版 | -1 | -1 | ■ | ■ |
| Rance01 光をもとめて | -1 | -1 | ■ | ■ |
| Rance5D ひとりぼっちの女の子 | -1 | -1 | ■ | ■ |
| Rance03 リーザス陥落 | -1 | -1 | ■ | ■ |
| 夢みる恋の結びかた | -1 | -1 | ■ | ■ |
| 聖鍵遣いの命題《プロポジション》 | -1 | -1 | ■ | ■ |
USB 指紋リーダーで1passwordにログインできるようにした。
数年前から徐々にパスワードを1passwordに移行し始め、現在ではすべてのpwをこのアプリで管理しています。1passwordは強固なセキュリティを手軽に得ながら楽にパスワードの入力ができる優れたアプリケーションではあるのですが、そのセキュリティを得るためにアホみたいに長いパスワードで運用していました。長いパスワードを利用することでブルートフォース攻撃に耐えられるのですが、毎回ログインするたびにこのパスワードを入力するのが面倒という問題がありました。セキュリティのためなら仕方がないと半ば諦めていたところ、仕事用のMac Bookでは Touch ID でログインできることに気づきました。ローカルでのセキュリティってつまるところ周りにいる他人にアクセスさせなければよく、それなら生体認証で十分なんですよね。そこでwindowsで指紋認証によるログインを設定してみました。
Windows Hello
Windows には Windows Hello という認証機能があります。OSに紐づくこの認証機能は、
という5種類の認証方法をサポートしています。PINはローカルサインインパスワードです。ここにあるように指紋認証がサポートされているため、この機能を使うことにしました。
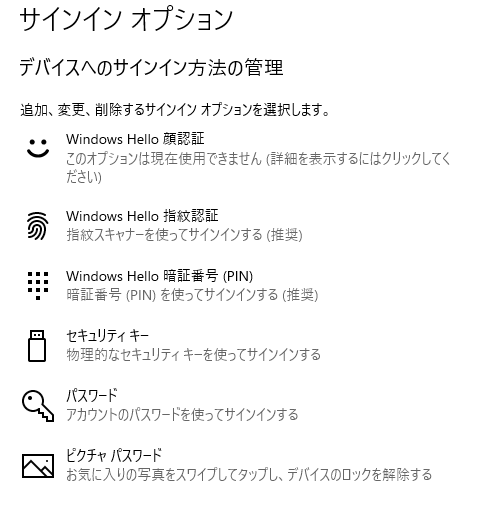
指紋リーダー
今回購入した指紋リーダーは PQI My Lockey DUFPBK です。英語圏のサイトでbest windows fingerprint reader と調べて上位に出てきたもののうち、日本で販売しているものがPQIとKensingtonの2社しかありませんでした。Kensingtonのデバイスは5500円、PQIは3500円とやすいのでこちらにしました。 ただ、KensingtonのレビューではPQIのデバイスは半年で壊れたとあったため、故障したらKensington製のものに買い換えるでしょう。
届いた商品です。特に変哲は無いですね。
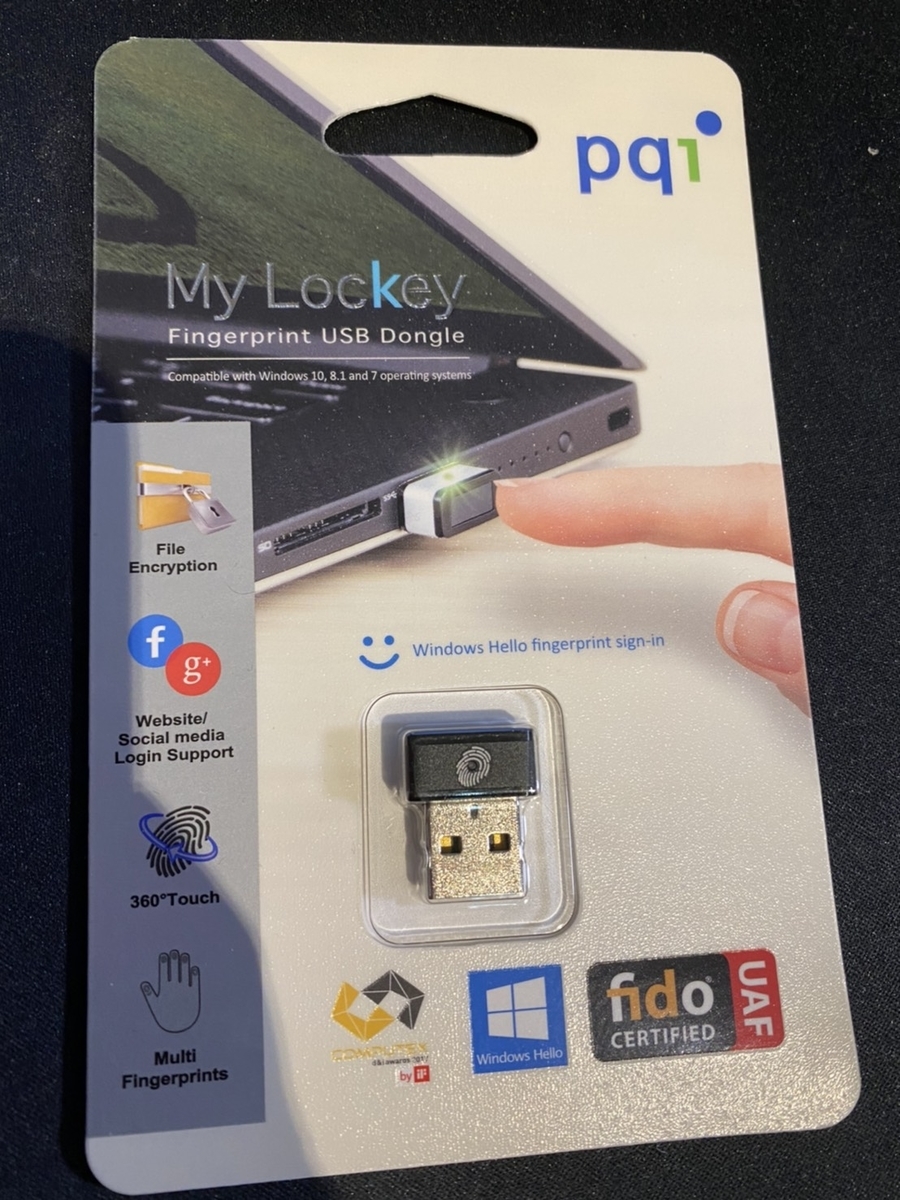

設定は簡単です。USBポートにデバイスを差し込み Windows Hello 指紋認証 を選択しあとはペタペタ指をデバイスにこすりつければ指紋の登録が完了します。ドライバをダウンロードしなくて良いのは楽でいいですね。

1passwordにログイン
最後に1password内の設定画面よりWindows Helloによるログインを許可するを選択すれば準備は完了です。これで指紋によるログインが可能になります。
ただ一つ残念ポイントがあり、PINコードによるログインを防げないんですね。つまり 1password の masterPW / PIN / 指紋認証 の 3通りのログインが可能になっています。PCにログインするPINコードが1passwordのログインに使えてしまうというのはちょっと、いや大分微妙ですね~。
Windows HelloはWindowsのログインに使うことが考えられているのか指紋や顔認証で失敗したときの代替手段としてPINが絶対に必要みたいです。WindowsログインPWもまあまあ長く設定しているものの、1passwordのmasterPWに比べたら弱いんですよね。システム全体のセキュリティは最も弱い要素で決まる(Weakest Link)という性質があり、悩ましいです。現実にはPINを見られるような環境にない(一人暮らしのデスクトップ)のである程度の強度のPINなら十分かなあという気がするためPINでログイン可能な状態で放置しています。
指紋リーダーが読み取る指の範囲は結構狭く、Touch IDのようにとりあえず押し当てれば1回でログインできるというレベルからは遠いです。押し当てる指の範囲に気を使って大体2回目にログインが成功する事が多いですね。とはいってもPWやPINよりは遥かに楽なので買ってよかった物と言えそうです。
東プレ Realforce R2TLSA-JP4-BK を購入しました。結構イイ!
最近、デバイスには金を掛けるほどよいという成功体験が積まれつつあります。今年購入したものではグラボやモニターやヘッドフォンが大当たりで、日々の体験が大幅に向上しています。
ところで仕事ではMac Bookが支給されているのですが、御存知の通りMac Bookに付属するキーボードは打ちにくいことに定評があります。キーボードは毎日数時間も触れるわけですから、せっかくなので外付けで良いキーボードを購入することにしました。
購入したのは言わずとしれた 東プレ Realforce。ただこの製品、買っちゃおうかな~と気軽に買えるようにはできていません。とにかくラインナップが多すぎるのです!!
公式サイトを見てみる選べる機能だけでざっと7種類もあります。
人は選択肢が多いと迷うんだよ!! タイプを選択するにあたってそれぞれの機能について調べたこととオススメをまとめておきます。
Windows / Mac
両者の違いはキーボード最下列のキー配置でしょう。Macの場合cmdキーが入るため日本語・英語両方のキーボードでその分スペースキーが小さくなっています。日本語配列では特にその傾向が目立ち、なんとスペースキーはVBNの3キー分しかありません。同じ日本語入力でもWindows版だと4キー分の長さがあるのでこの点は注意したほうが良いでしょう。



テンキーあり/なし
これは好みでしょう。テンキーありの方がその他の項目の選択肢は多くなります。僕はテンキーを全く利用しないのでテンキーレスモデルを選択しました。
日本語・英語配列
ここは悩むところだと思います。英語配列のメリットとして、
- +をshiftなしで入力できる
- []を同じ行の左右に隣り合うキーで入力できる
- ;と:が同じキーで打てる(shiftで切り替え)
- エンターキーが横に長いため小指で押しやすい
ことが挙げられます。
日本語配列に慣れていても英語配列を使っていると確かにコーディングのような英語配列を前提とされた作業で効率が良いです。が、日本語入力にも一日の長はあり、例えば
- @をshift無しで打てる
- :をshift無しで打てる
ことが挙げられます。 特にPythonをメインで書いているとセミコロンが出現することは稀で、むしろコロンを多用するため英語配列よりも日本語配列の方が向いていると言えるでしょう。英語配列を使って初めてセミコロンを区切り字に利用する理由がわかりました。
しかし、英語配列にはこういった記号の配置よりも大きな問題があります。それは変換・無変換キーが存在しないことです。
普通これらのキーを利用することは滅多に無いでしょうが、Mac-likeなIME切り替えを多用している場合、スペース横にあるこの2つの余分なキーが重要な役割を果たします。僕は左でIME-off、右でIME-onを割り当てているため英語配列にしてしまうとこれらのキーが足りません。
一応、Windowsならaltを、Macならcmdを空打ちすることでIMEの切り替えを行うアプリケーションがあるにはあるのですが、特にMacではcmdが絡んだ事故が起きがちです。
たとえば英語を打った後にaから始まる日本語を入力しようとします。ここで英字キーボードではcmd→aと打つわけですが、
- cmd押下
- cmd開放
- a
と打てば良いところを、次のようにミスタッチするとどうなるでしょうか?
- cmd押下
- a
- cmd開放
- 別の文字
この場合cmd+aと解釈されてしまいます。cmd+aは多くの場合全選択になりますよね。その後別のキーを押すとメモが全部消えます。大抵はundoできますが心臓に悪いことこの上なく、更に偶に焦ってdelete→別キーで上書きなんてしてしまうと雑な状態管理をしているアプリケーションではundo不可能になったりします(今月だけで実際に2回もやらかしました)。 cmd+qやcmd+wも事故が起きやすく、これをケアしながら作業したくはありませんよね。
こういった不幸を回避するためにもIME専用にキーを確保するべきであり、そうすると変換・無変換キーというちょうどよいキーが存在する日本語入力を選ぶしかなくなるんですよね。俺はキーの複合ミスなんてしないぜ!という人でも、英語キーボードのスペースのアホみたいな長さ(7key分もある)を見たら日本語入力を選ぶことでしょう。

逆に言えば、IME切り替えをCaps Lockやalt+spaceで行っているような人であれば英字配列も検討して良いでしょう。
変荷重/35g/45g
変荷重モデルでは小指で押すようなキーには35gを、それ以外では45gを採用しています。文章書きには良いとされていますね。
悲しいことに日本語配列+テンキーレス+ブラックには変荷重モデルが存在しません。よっぽど軽いタッチが良い場合を除いて35gを選ぶ理由はないので45gで良いでしょう。
APCあり・なし
APCというのはキー入力が判定されるキーの深さを変更することができる機能のようです。これは物理的なうち味を変更できる機構ではなく、ストロークが深さ何ミリで入力を受け取るかを三段階で変更できる機能のようです。APCの有無に関係なくキーストロークの深さ自体は付属するスペーサーによって変更できるようですが、個別に設定できるわけではなくすべてのキーに対して一括で変更する機能なので正直使わないと思います。デフォルトの状態が一番深く、スペーサーによって二段階浅くできるようです。APCあり・なしで右上のロゴマーク部の色がびみょ~~~に違うのでデザインで選んでもいいでしょう。
アイボリー/ブラック
好みで選びましょう。とはいっても機能的にはアイボリーが優遇されています。ブラックには日本語+変荷重モデルが存在しません。これが理由で私の場合は45g一択になってしまいました。
結局どれを選べばいいの?
基本的にはWindowsバージョン+日本語配列をオススメします。すべてのキーボードを英語配列で揃えられる人で且つIMEの切り替えをcapslockやcmd+spaceで行っている場合のみ英語配列にすると良いでしょう。
購入記
私は Windows/日本語配列/テンキーレス/45g/APCあり/ブラック/静音 タイプである Realforce TKL SA / R2TLSA-JP4-BK を選択しました。shiftで入力する利用頻度が高い一部記号「;と+」、「^と~」についてはソフトウェア上でキーの入れ替えを行っています。

今までデスクトップではCherry MX 青軸のメカニカルキーボードを長年愛用してきました。そこから乗り換えてまず一番初めに感じたことは、押した感覚がしないということでした。青軸の場合カチャカチャとスイッチを押す感覚が楽しくそしてうるさいわけですが、Realforceではそのような感覚は皆無です。確かにキーを押し込む必要はあるのですがその反応がよりナチュラルで拍子抜けしてしまいました。3万とはいってもまあこんなもんか、大したこと無いかもなあと落胆してしまいました。とりあえず色々な動作を試してみようと次にゲームをプレイしてみました。
特にゲームをする場合ではスイッチを押す感覚がはっきりとわかる青軸のほうが合っているのではないかと予想していたのですが、なんと実際にプレイしてみると圧倒的にRealforceの方が体験が良いということがわかりました。青軸の場合、キーを反応させるためにスイッチを押し込まなければいけないのですが、これはWASDを使うゲームの場合に指の疲労につながる上に、押し込む都合上一瞬操作にラグがあったことがわかりました。特にCtrlキーを押す操作(しゃがみ)でRealforceの押しやすさ、反応の良さを感じます。
また、文章を書くには青軸のほうが気持ち良いと最初は感じていたのですが、数時間Realforceを使用していたら最初の違和感はもう消えていました。多分反応に必要な押下圧がそれぞれ大きく異なっているため指が慣れていなかっただけのようです。この文章を書いていても全く疲れを感じず、良い意味で指に意識が向かずにタイピングを行えています。
結論として青軸よりこちらのほうが全体的に優れているな、と感じました。ファーストインプレッションは正直青軸のほうが好みだなと感じていたのですが、数時間経った今ではもうこちらのほうが気に入ってしまいました。高いものは良いという認識がより強くなる経験でした。
モニターアームをスピーカースタンドにするというライフハック
私の作業机にはDALIのzensor1というスピーカーが鎮座しています。こういったブックシェルフ型のスピーカーは良い音場を得るために耳の高さに設置することが良い、とされています。
大作曲家である神前暁先生の作業机を見てみましょう。
まあこんなもんで良いかな pic.twitter.com/HD782oD5Be
— 神前 暁 / こうさき さとる (本名) (@MONACA_kosaki) 2020年4月1日
このように、耳の高さにスピーカーを置くためには机の奥に専用のスタンドを立てることが一般的です。ただ、私のようにワンルームで暮らしている人間にはこれほど大きなスピーカースタンドの導入は難しいです。そこで解決策として机の上に置け高さを調節できるスピーカースタンドを導入していました。Dicon Audio SS-032Rです。意外なことにこういった高さ調整機能を持ったテーブル用スタンドは知るところこの一件しかありませんでした。ありがたいことです。

Dicon Audio SS-032R 卓上モニタースピーカースタンド ペア
- メディア: エレクトロニクス

こうして机の上にスピーカーが乗ったわけですが、2点問題がありました。
一つ目はスピーカーが近いことです。テーブル奥はモニターがあるため手前に配置するしかありませんでした。このサイズのスピーカーを耳元で鳴らすと左右のスピーカーの位置がわかるような音場になってしまいました。
二つ目はスタンドが邪魔なことです。スタンドとしての安定性のために接地面は広く、テーブル手前の両側にこれを置くと手を広げた際にポール部分にぶつかることがありました。実質的な机の利用領域を狭めることになってしまいます。
こうした問題があるものの良いスピーカーで得られるリスニング体験には替え難く、この状態で4年間を過ごしました。
ところで最近新生活に合わせて作業環境を快適にする一大ムーブメントが巻き起こっており、この問題を解決する決意をしました。やるぞ~
解決策は?
長い前置きでしたが、やりたいことは結局スピーカーを耳の高さに配置しつつテーブル奥側に設置することです。 実はこれには先行例があり、こちらのサイトにあるようにモニターアームを使うというテクニックが存在します。
こちらの記事ではモニターアームのVESAマウント部分を真上に向けることで水平面を作り、そこに板を貼り付けることでスタンドにするという面白い方法を取っています。今回はこの方法を採用しました。
実は真上を向くモニターアームはなかなか存在せず、適当にグリーンハウスの安アームを買ったりするとロスになります(1敗)。手頃な価格で手に入るアームのうち真上を可動域に含むものはサンコーだけでした。軸の数はどうでもよいので一番安いやつを買います。

サンコー 3軸式くねくねモニターアーム MARMGUS191B
- 発売日: 2015/09/03
- メディア: Personal Computers
 実はこれ2年前に購入して放置していました。恐るべき後回し癖ですわ...。
実はこれ2年前に購入して放置していました。恐るべき後回し癖ですわ...。
あとは高さを合わせてスピーカーを置くだけです。本当は板をビス止めしたほうが良いんですけど面倒なのでとりあえずマウント面に直接スピーカーを置いてみました。ギリギリ乗ります。

反対側でも同様に配置し、最後に耳とスピーカーが正三角形を描くように位置を調節1したら完成です。
音場もよくなった
机の領域を広げるためだけにやった作業でしたが嬉しいことに音質も改善しました。以前はスピーカーそのものの存在感が気になっていましたが、アームで空中に配置してからはモニター前面から鳴っているような空間的?な音がするようになりました。これは結構大きな変化で音を鳴らした瞬間に違いがわかるほどです。やってよかったですね。
デスクに無線充電器を導入してみた
我が家ではiPhoneの充電はベッド横の電源タップについた給電ポート一つから行っています。これ以外にUSBポートはないため、夜寝る際はベッド横にスマホが必ず置かれることになります。
ベッドにスマホが置いてあったら嫌でも寝る前に見てしまい、睡眠の質が下がるという事態が起きていました。また充電を忘れるとここにスマホを置き続けることになります。一応2mと長いケーブルを使ってはいますが、この状態だと基本的にはベッドに寝転びながらでしかスマホを触れないため結局長時間横になったまま時間を浪費することが多いです。
充電の何が面倒かといえばわざわざケーブルを床から拾い上げ、小さい穴に差し込まなければいけないという点です。毎日使うスマホですらこの作業は面倒なので当然iPadに充電ができるわけなく、部屋には電源ボタンを押しても全く反応しないiPadが転がっています。
実はiPhoneはワイヤレス給電規格Qiに対応しており、特に新しいアタッチメントを付けることなく無線給電が可能になっています。AppleからはMagSafeというスマホの裏面に磁石で張り付くワイヤレス充電器が発売されており、聞くところによると非常に便利だそうです。でも値段は5000円、高すぎる...
そこで今回はMagSafeではなく磁石でつかないただの無線給電デバイスを購入し、そもそも無線給電がどれほど便利なのかを確かめてみることにしました。
メーカー選び
例によってamazonで適当に検索してみると中華企業Anker・NANAMI・IMDENの3社の製品がよく売れているようです。レビューによるとAnkerは不具合が多いので見送り、IMDENはゲーミングデバイスよろしく商品画像の緑色LEDが鬱陶しいのでパスで、消去法でNANAMIになりました。
 ていうかたかが充電器に数千件のレビューが付くっておかしいと思うんですけど(名推理)
ていうかたかが充電器に数千件のレビューが付くっておかしいと思うんですけど(名推理)
購入
立てかけるタイプと円系タイプのものがありますが、今回は円形を選択しました。スタンドは何かダサいんだもん... 購入したのはこれ。977円でした。

商品はシンプルで、コースター程度の充電パッドにUSB TypeCケーブルが同梱されていました。
同梱されている説明書には 5V1Aの充電器はダメ、急速充電器を使おうねと書かれています。レビューや商品ページには QuickCharge 2.0対応の充電器を使えといった文章や、電源アダプターの種類ごとの出力電力が書かれたカードが同封されているようでしたが私の手元に届いた商品にはこのカードはついていませんでした。


しかし私が今利用している充電器は古く、QC非対応です。ただ、Ankerが独自に開発しているPowerIQとかいう機能がついています。iPadでは急速充電器できたし多分充電はできるだろうと踏み、コースターに置いてみると普通に充電できました。

ただ、何ワットで充電されているのかは分かりません。とてつもなく気になってしまいます。そこでワットチェッカーを購入して計測することにしました。このワットチェッカー、2000円もします。充電器より高価です。
早速測ってみると、5V・1.2Aで6Wとなりました。全然急速充電できてないやん!ほぼ5V1Aと同じです。説明書にはあたかも5V1Aだと充電ができないように書いてありますが普通にできてしまう、ということでしょうか。

充電器からlightningケーブルで直接充電した場合はどうでしょうか?iPhone11は18Wまでの給電に対応しているらしいです。
 5V1.8A ~ 10W でした。高速じゃないね...
5V1.8A ~ 10W でした。高速じゃないね...
今まで急速充電ができているつもりでしたが全然そんなことはなく、付属充電器の2倍程度でした。知らないほうが良い真実もあった。
数日利用してみて
ワット数は低いものの置いておくだけで充電できるというのは非常に便利です。こうしてPCに向かっている間もコースター部分に放り投げておくだけで充電してくれますからね。今までは充電するぞ!と意気込んでケーブルを探し出す工程が挟まり、ちょっとした作業や別に集中するような状況で充電を忘れることが多かったのですがこれを買ってからはそういう事は全くありません。また、ベッドにスマホを持ち出すことがなくなり入眠までの時間が短くなり眠りが深くなりました。(nokia sleepを利用して睡眠の質を測っており、数字として入眠速度と質両方が向上していることがわかります。)
ただ、ケーブルを繋がなくて良くなったとはいえ、コースターの所定の位置に置く必要があり、スマホのような毎日使うデバイスならまだしもiPadやワイヤレスイヤホンの充電ができるほど楽ではないかなと感じています。
こういう面倒さを解決するならやっぱりMagSafeが必要になってくるんでしょうかね~。それかマウスパッドほど大きい給電スペースがあればとりあえず充電が必要なものはそこに置いておく、といった運用ができるのでそういったデバイスの出現を待つ必要がありそうです。
なんにせよNANAMIの無線給電デバイスは安く機能も不足なくオススメできる商品だと思います。
マランツプロ コンデンサーマイク Pod Pack 1 にショックマウントとスイッチを付け足した
(はてな無料会員なのでリンクを踏んでも僕には一銭も入りません。)
部屋を掃除していたら、安く見た目と音質の良いマイクとして有名なマランツのコンデンサーマイクPod Pack1が出土しました。

マランツプロ 在宅勤務/放送/配信用 USB コンデンサーマイク・ブームアームスタンド付き Pod Pack 1
- 発売日: 2018/06/08
- メディア: エレクトロニクス
今はSonyのコンデンサーマイクであるECM-PCV80Uを6年間使っています。

ソニー エレクトレットコンデンサーマイクロホン PC/ゲーム用 PCV80U ECM-PCV80U
- 発売日: 2011/10/10
- メディア: エレクトロニクス
せっかくこれより良いPod Pack1を買ったのにお蔵入りになっていたのは理由があります。
まず一つ目の理由はスタンドがかさばること。商品画像を見てもらえればわかりますがマイクアームを使って口元にマイクを置く必要があるですよね。今まで机が小さく、アームを視界の邪魔にならないように設置することができませんでした。
二つ目の理由はポップノイズが乗ること。ポップガードがついていないので口元に近づければ当然ポップノイズを拾ってしまいます。
三つ目の理由は物理スイッチがないこと。ないとは思いますが、通話・配信を切り忘れて音声が垂れ流しになってしまうという自体があるかもしれません。この恐怖から逃れるためには使わないときはそもそも音声が物理的に入らないようにする必要があります。Sonyのマイクはカラオケマイクと同じようにスライド式のスイッチが付いていますが、Pod Pack1にはそれがありません。
これらの理由により七千円もするマイクが長い間箪笥の肥やしになってしまっていました。最近広い机を作ったため、スタンドが邪魔にならないように設置することができるようになりました。そこで試しにアームを設置しマイクが口元に来るように軸をアレコレいじっていたら本来動かない方向に無理やり力を加えてしまい、マイクホルダーが折れてしまいました。

このままではマイクそのものに出したお金が無駄になってしまい、それはもったいないということでマイクホルダーにポップガードに物理スイッチと欲しい機能を全部付け足してみることにしました。
マイクスタンドとポップガード
マイクスタンドをamazonで検索して出てくるのは、Sonyのマイクのような細長いタイプ向けの物ばかりでした。Pod Pack1のような"プロっぽい"太いマイク向けのスタンドはショックマウントという名称がついているらしいです。ショックという名前からもわかるように足音やスタンドの揺れといった低周波のノイズをマイクホルダーとアームの間をゴムバンドで上手く吊る構造で対策するようになっているみたいです。
amazonではオーテクが4500円、謎中華メーカーが2500円前後で出品しており、今回はその中でも安いSmilerain製の物を購入しました。値段は1600円。安いのかよくわからん。
本体レビュー
 本体です。高いものと何が違うか正直わからない。幾何学的構造がかっこよくていいと思う(小並感)。マイクスタンドに接続するネジ部分には金色の5/8"→ 3/8"ネジが最初からはめ込まれています。Pod Pack1のアームには5/8"なので取り外しました。
本体です。高いものと何が違うか正直わからない。幾何学的構造がかっこよくていいと思う(小並感)。マイクスタンドに接続するネジ部分には金色の5/8"→ 3/8"ネジが最初からはめ込まれています。Pod Pack1のアームには5/8"なので取り外しました。


ポップガードもついていました。3層構造になっていて、外側から細かい金属メッシュ・荒い金属メッシュ・スポンジの順番で組み合わされています。金属メッシュって高級品だと空気を遮断せずにポップノイズを防ぐために偏光板のように斜めに切り目を作っているはずなんですが、これはただの網です。つまり多分意味ないんじゃないかな...。雰囲気が出ているので良しとします。
マイクは無理やり押し込みます。中心部を開く機構は特に見当たりませんでした。

物理スイッチ
物理スイッチがないならつければ良くない?(ギャル)
マイク内部に手を入れるのは現実的ではないため諦めていましたがUSBのスイッチつければ解決ですよね。調べたら数百円でした。

Sonyのマイクから変えてみて
OBSの録音機能を使って2種類のマイクを聴き比べしてみました。地声は恥ずかしいので載せませんがPod Pack1のほうがマイクと口までの距離が近い分ホワイトノイズが大幅に減っていました。Sonyのマイクではサーと聞こえる程度にホワイトノイズが乗っていて発表録音のたびに気になっていたのですがそれが解消され非常に快適です。ポップガードのおかげで破裂音を発音してもポップノイズが乗ることもありませんでした。声質もPod Pack1の方が良いように感じます。まあここは個人的な好みですけど。
USBスイッチを導入してこのマイクを使う不安もなくなりました。元のマイクはリモートワーク用に流用しようかな。





